Arbeit mit
dem Tabellenblatt
1.
Grundlagen zur Arbeit mit dem Tabellenblatt
1.1
Bewegen des Zellzeigers
•
mit der Maus
•
mit den Cursorsteuertasten (Pfeiltasten)
•
Enter-Taste (nur nach unten)
1.2
Markieren von Zellen
•
1 Zelle:
Zellzeiger auf diese Zelle setzen
•
mehrere
zusammenhängende Zellen: mit der Maus
markieren
•
mehrere
nichtzusammenhängende Zellen: mit gedrückter
Strg-Taste + Maus
1.3
Rechnen mit EXCEL
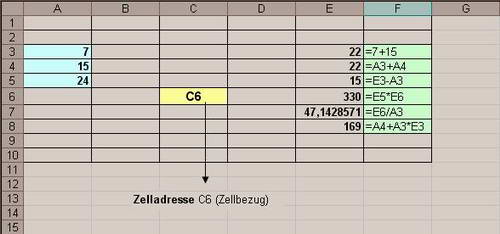
Merke:
•
Die Darstellungen „=7 + 15“ und „=A3 +
A4“ nennt man Formeln.
•
Jeden Recheneintrag mit einem Gleichheitszeichen
beginnen! z. B.: = 7 + 15
•
„=“ bedeutet so viel wie:
Berechne!
•
Verwendung der absoluten Zelleinträge:
z. B.: = 7 + 15
•
Verwendung der Zelladressen (relative
Zellbezüge): z. B.: = A3 + A4
•
Verwendung von absoluten Zellbezügen: z.
B.: = $A$3 + $A$4
•
Rechenoperationszeichen:
Addition: +
Subtraktion: -
Multiplikation: *
Division: /
2. Formatierung
von Zellen
Hauptbefehlsmenü: FORMAT-ZELLENBeispiele:
•
Zahlformate
•
Schriftarten
•
Rahmenlinien setzen
•
Währungsformat (z. B.: €)
•
Benutzerdefiniert
Merke:
Zum Runden von Zahlen können die Schaltsymbole
 verwendet
werden. verwendet
werden.
Benutzerdefiniertes Formatieren:
z. B.: Einheit „kg“
→
format-zellen-zahlen-benutzerdefiniert
→
Eintrag: 0,00 „kg“ (2 Dezimalstellen)
[0,00 → Platzhalter]
3.
Möglichkeiten zur Darstellung von Formeln
•
=7 + 15 + 24 (= 46)
•
=A3 + A4 + A5
(= 46)
Mit Hilfe von Funktionen
↓
•
=Summe(A3:A5)
(= 46)
↓
gesamter (zusammenhängender) Zellbereich
•
=Summe(A3;A5)
(=
31)
↓
einzelne, nichtzusammenhängende Zellen
Funktionen
sind vom Programm fest vorgegebene Formeln mit festgelegter
Schreibweise.
4.
Verwendung weiterer Funktionen
 ......
Funktionsassistent
......
Funktionsassistent
•
Zahlen
miteinander multiplizieren
=Produkt(A3:A5)
(= 2520)
Beispiel: = Produkt(A3;A4/A5) (= 4,375)
•
arithmetisches
Mittel von Zahlen (Durchschnitt, Mittelwert)
=Mittelwert(A3:A5) (=
15,3333)
=(A3+A4+A5)/3 (=
15,3333)
•
Runden von
Zahlen
=Runden(E6;2) (auf 2 Dezimalstellen) (= 3,43)
[E6 à =A5/A3 =
3,42857143…]
•
Kreiszahl
p
(= 3,141592....)
=Pi()
•
Quadrat einer
beliebigen Zahl
=A3^2
•
Quadratwurzel
aus einer nichtnegativen Zahl
=Wurzel(A5) (=
4,89897949)
Beispiele: =Runden(Wurzel(A5);3) (=
4,899)
=Wurzel(Summe(A3:A5)) (=
6,78233)
=Runden(Wurzel(Summe(A3:A5));1) (=
6,8)
•
Anzahl von
Zahlen in einer Liste
=Anzahl(A3:A5)
(= 3)
Beispiele:
[Selbständig Zahlen ergänzen: A1;A2;A6:A10]
=Anzahl(A1:A10) (= 10)
=Summe(A1:A5;A10)/Anzahl(A1:A5;A10)
•
höchster bzw.
niedrigster Wert in einer Liste
=Max(A1:A10)
=Min(A1:A10)
Beispiele:
[Zelleinträge A6:A10 so abändern, dass darin sowohl die größte
als auch die kleinste
Zahl der Datenreihe A zu finden ist.
•
Der absolute
Betrag einer beliebigen Zahl
Merke: Der absolute Betrag einer beliebigen Zahl ist stets positiv oder
Null.
=Abs(-3)
= 3
=Abs(5) = 5
=Abs(0)
= 0
Beispiele:
=Abs(A3+A4) (= 22)
=Abs(A5-A5) (= 0)
=Abs(A4-A5) (= 9)
•
WENN-Funktion
=WENN(Prüfung;"Dann";"Sonst")
•
mittlere Abweichung
=Mittelabw(A3:A10)
•
UND-Funktion
(Prüfung, ob für 1 Argument gleichzeitig zwei Bedingungen
erfüllt sind)
=UND(1<A3;A3<10)
•
ODER-Funktion
(Prüfung, ob für 1 Argument wenigstens 1 Bedingung erfüllt ist)
=ODER(10<A3;A3<25)
zurück
|